海外翻墙免费加速器:[入口]
正态分布(normal distribution)又名高斯分布(gaussian distribution),是在数学、物理及工程等领域都非常重要的概率分布,尤其是在统计学的许多方面有着重大的影响力。
略过理论部分,直接说实践。
例2.8 正态概率分布图的绘制
假定某种植物种子的重量呈正态分布,种子的重量均值为0.5g,三种可能标准差分别为0.05、0.1、0.15,试绘出正态分布的概率密度函数图和分布函数图。
绘制正态分布的概率密度函数图和分布函数图的具体操作步骤如下。
Step 01:设置计算原始表格。新建工作表“例2.8正态概率分布图的绘制.xlsx”,然后设置正态分布的数值系列,输入三种可能的标准差数值,如图2.74所示。

图2.74 设置数据表格
Step 02:计算标准差是0.05时的正态概率值。单击B3单元格,在编辑栏中输入公式“=NORMDIST(A3,0.5,$B$2,FALSE)”,按回车键结束公式输入;然后单击B3单元格,将鼠标移动至B3单元格右下角,当出现小黑色十字光标时单击左键拖动至B25单元格,利用Excel自动填充功能求出B3:B25各单元格值。
Step 03:计算标准差是0.1时的正态概率值。单击C3单元格,在编辑栏中输入公式“=NORMDIST(A3,0.5,$C$2,FALSE)”,按回车键结束;单击C3单元格,将鼠标移动至C3单元格右下角,当出现小黑色十字光标时单击左键拖动至C25单元格,求出C3:C25各单元格值。
Step 04:计算标准差是0.15时的正态概率值。如前两步同样的操作步骤,单击D3单元格,在编辑栏中输入公式“=NORMDIST(A3,0.5,$D$2,FALSE)”,按回车键结束;再利用Excel自动填充功能拖动鼠标求出D3:D25各单元格值。正态分布函数的概率数值如图2.75所示。

图2.75 正态分布函数的概率值
Step 05:插入图表。选取单元格区域A3:B25,单击【插入】/【图表】/【散点图】,弹出下拉列表,然后单击第二个子图表类型【带平滑线和数据标记的散点图】,插入图表如图2.76所示。

Step 06:右键单击图表区,然后在弹出的快捷菜单中选取【选择数据】选项,弹出【选择数据源】对话框,在【图例项(系列)】下单击选择“系列1”,如图2.77所示。

Step 07:编辑系列名称。单击【编辑】按钮,弹出【编辑数据系列】对话框,然后在【系列名称】项下输入“标准差0.05”,如图2.78所示。

Step 08:添加标准差是0.1的数据系列。单击【确定】按钮,返回到【选择数据源】对话框;然后单击【添加】按钮,又弹出【编辑数据系列】对话框,在【系列名称】项下输入“标准差0.1”,将输入光标放在【X轴系列值】项目下,用鼠标拖动选取A3:A25单元格区域,在【y轴系列值】项目下用鼠标拖动选取C3:C25单元格区域,如图2.79所示。
Step 09:添加标准差是0.15的数据系列。单击【确定】按钮,返回【选择数据源】对话框;然后再次单击【添加】按钮,弹出【编辑数据系列】对话框,如上步操作一样,输入系列名称和选取数值单元格区域,设置如图2.80所示。

图2.79 添加标准差是0.1的数据系列

图2.80 添加标准差是0.15的数据系列
Step 10:单击【编辑数据系列】对话框中的【确定】按钮,返回【选择数据源】对话框,再单击【确定】按钮,结束数据系列添加。此时,图表如图2.81所示。

Step 11:设置坐标轴格式。右键单击纵坐标轴区域,在快捷菜单中单击【设置坐标轴格式】,弹出【设置坐标轴格式】对话框,在【坐标轴选项】下单击【最小值】后的【固定】复选框,修改值为“0”,单击【关闭】按钮即可。修改后的图表如图2.82所示。
Step 12:移动图表。为便于观察图表,在Excel 2007中可以移动图表到新工作表当中。单击图表区,然后再单击菜单栏【设计】/【位置】/【移动图表】按钮,弹出【移动图表】对话框;单击【移动图表】对话框中的【新工作表】复选框,在后面文本框中输入“正态概率分布图”,如图2.83所示。


Step 13:单击【移动图表】对话框的【确定】按钮,Excel窗口自动弹到新工作表“正态概率分布图”,右键单击任一条网格线,单击快捷菜单中的【删除】按钮,设置字体大小,得到对应三个标准差下的正态概率密度函数图,如图2.84所示。

Step 14:继续操作,绘制三个标准差下的正态分布函数图。复制B10:D2单元格区域的内容到F1:H2单元格区域。
Step 15:求标准差是0.05时的正态分布函数值。单击F3单元格,在编辑栏中输入公式“=NORMDIST(A3,0.5,$F$2,1)”,按回车键;然后单击F3单元格,将鼠标移动至F3单元格右下角,当出现小黑色十字光标时,单击左键不放,拖动至F25单元格,利用Excel自动填充功能求出F3:F25各单元格值。
Step 16:求标准差是0.1时的正态分布函数值。单击G3单元格,在编辑栏中输入公式“=NORMDIST(A3,0.1,$G$2,1)”,按回车键结束;单击G3单元格,将鼠标移动至G3单元格右下角,当出现小黑色十字光标时,单击左键拖动至G25单元格,求出G3:G25单元格值。
Step 17:求标准差是0.15时的正态分布函数值。单击H3单元格,在编辑栏输入“=NORMDIST(A3,0.15,$H$2,1)”,按回车键;单击H3单元格后,将鼠标移动至H3单元格右下角,当出现小黑色十字光标时,单击左键并拖动至H25单元格,求出H3:H25单元格值。最终求出三种标准差下正态分布函数值,如图2.85所示。
Step 18:插入图表。单击【插入】/【图表】/【散点图】,然后单击第二个子图表类型【带平滑线和数据标记的散点图】,插入空白图表。
Step 19:添加数据系列并设置坐标轴格式。操作同Step 08~Step 11,具体步骤不再赘述。得到三种标准差下的分布函数图,如图2.86所示。
 图2.85 正态概率分布函数值
图2.85 正态概率分布函数值

【结论】
从图2.86可以看出,标准差越大,概率密度函数分布越平缓,标准差越小,概率密度函数图越陡峭;还可以看出,标准差对分布函数的影响不大,不同标准差在相同均值下对应的分布函数值相同。
未经允许不得转载:陈海飞博客 » Excel 正态概率分布图数据分析
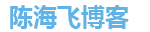 陈海飞博客
陈海飞博客