海外翻墙免费加速器:[入口]
例2.9 标准正态分布的概率分布图绘制
试应用Excel绘制标准正态分布的概率密度函数图和分布函数图。
具体操作步骤如下:
Step 01:新建工作表“例2.9标准正态概率分布图的绘制.xlsx”,创建数据系列,这里选择−2.4~2.4的数据(读者可自行选取),如图2.87所示。
Step 02:计算标准正态分布的概率值。单击B2单元格,在编辑栏中输入公式“=NORMDIST (A2,0,1,0)”,然后按回车键;然后单击B2单元格,将鼠标移动至B2单元格右下角,当出现小黑色十字光标时单击左键拖动至B18单元格,利用Excel自动填充功能求出B2:B18各概率值。
Step 03:计算标准正态分布的累积概率值。单击C2单元格,然后在编辑栏中输入公式“=NORMSDIST(A2)”;再单击C2单元格,将鼠标移动至C2单元格右下角,当出现小黑色十字光标时,单击左键不放,向下拖动鼠标至C18单元格,利用Excel自动填充功能求出各单元格累积概率值。计算结果如图2.88所示。
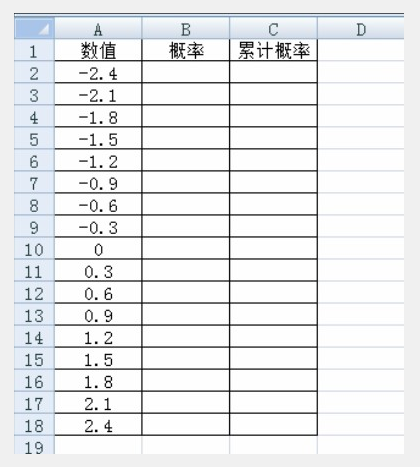
图2.87 建立数据表格
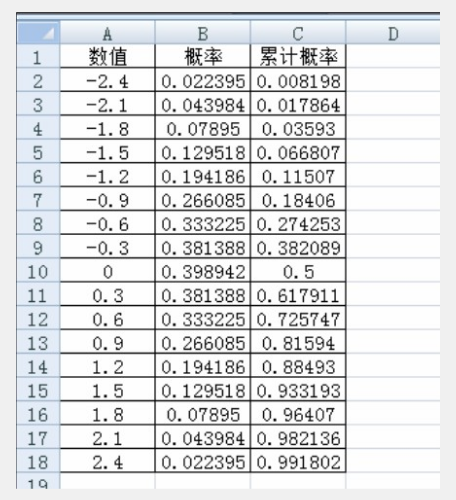
图2.88 概率值和累积概率值
Step 04:插入标准正态分布概率图表。选择A1:B18单元格区域,单击【插入】/【图表】/【散点图】/【带平滑线和数据标记的散点图】,插入图表如图2.89所示。
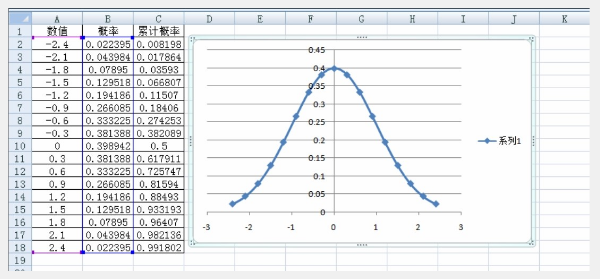
图2.89 插入标准正态分布概率图表
Step 05:删除图例。右键单击图例,在弹出的快捷菜单中单击【删除】选项,删除图例。
Step 06:删除网格线。右键单击任意一条网格线,然后在弹出的快捷菜单中单击【删除】选项。
Step 07:设置纵坐标轴格式。右键单击纵坐标轴,在快捷菜单中单击选择【设置坐标轴格式】,弹出【设置坐标轴格式】对话框,在【坐标轴选项】下具体设置,如图2.90所示。
Step 08:单击【设置坐标轴格式】对话框的【关闭】按钮,查看绘制好的标准正态分布概率图,如图2.91所示。
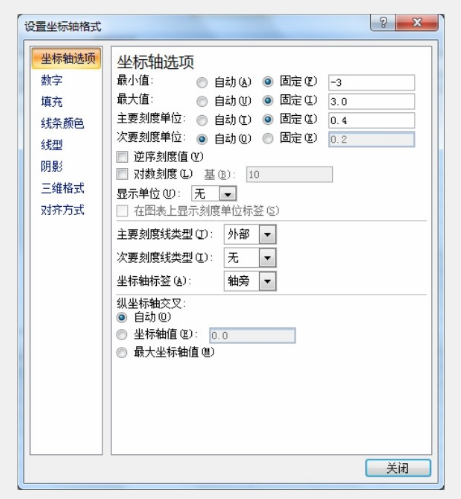 图2.90 设置纵坐标轴格式
图2.90 设置纵坐标轴格式
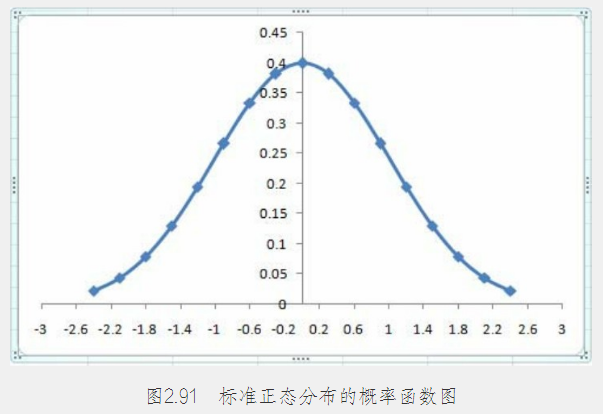
Step 09:复制上步绘制好的标准正态分布的概率函数图,粘贴到当前工作表合适位置。
Step 10:绘制标准正态分布的分布函数图。右键单击复制的工作表绘图区,单击选择【选择数据】按钮,弹出【选择数据源】对话框,在【图例项(系列)】下单击选择“系列1”,如图2.92所示。
Step 11:编辑数据系列。单击【选择数据源】对话框的【编辑】按钮,弹出【编辑数据系列】对话框;【系列名称】项不填写文字,【X轴系列值】的内容在这里不需要修改,然后将【Y轴系列值】修改为C2:C18单元格区域中的数值,如图2.93所示。
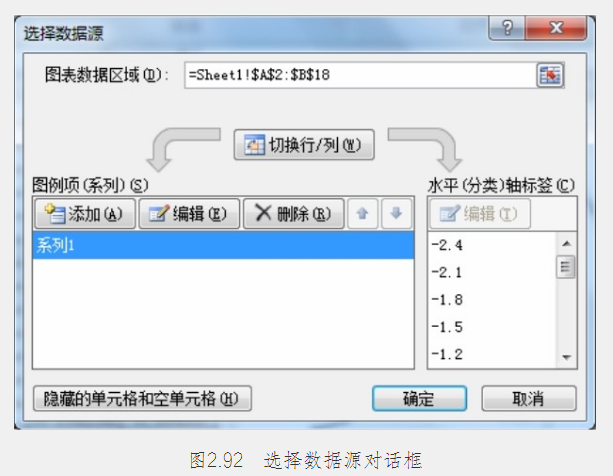
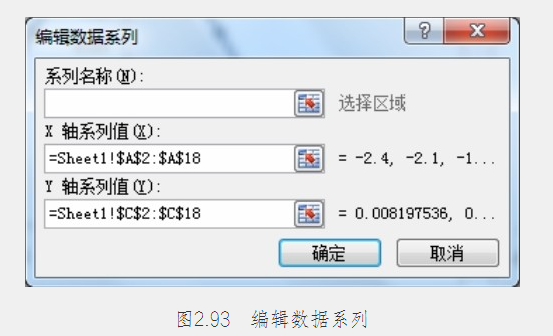
Step 12:单击【编辑数据系列】对话框下面的【确定】按钮,返回到【选择数据源】对话框,然后再单击【确定】,绘制的标准正态分布的分布函数图如图2.94所示。
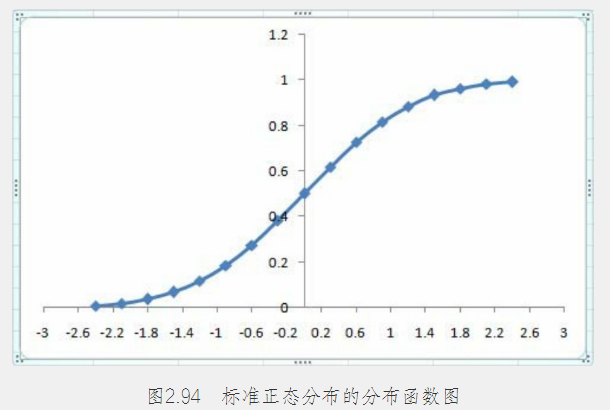
结论
从图2.94可以看出,标准正态分布的概率密度函数图关于纵轴对称,这是因为其均值为0的缘故;从图2.94中还可以看出,在横坐标为0时,分布函数值为0.5,这是与标准正态分布的概率密度函数图关于纵轴对称的特性相一致的。
未经允许不得转载:陈海飞博客 » Excel 标准正态分布的概率分布图绘制
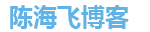 陈海飞博客
陈海飞博客